The information below is a bit out of date. For a video on the newest up to date Google Dev Console, on how to setup Booking Ultra Pro see here :
https://www.youtube.com/watch?v=hWeYCTyvfGE&feature=youtu.be
Google Calendar Integration
You will need to get a Client ID and Client Secret. Please do the following in order to get them.
1 – Go to the Google Developers Console.
2 – Select a project, or create a new one.

3 – Click in the upper left part to see a sliding sidebar. Next, click API Manager. In the list of APIs look for Calendar API and make sure it is enabled.

4 – Click on OAuth consent screen Tab.

5 – Click on the Credentials Tab.

6 – Set the Application information & Create your Project.

7 – Click on Credentials.
At this point, your Project has been created and it will be listed in the Credentials tab. Just click on it and you will be able to see the Client ID and Client Secret.

8 – Client ID and Client Secret.
You will need to use the above information to start using Booking Ultra Pro with Google Calendar.

9 – Go to BUP Settings – Google Calendar.

10 – Go to BUP Staff – Select Staff Member.

You will see the following screen right after you click on the Connect Me button.
If everything goes right on the authorization you should see your calendars as displayed below:

IMPORTANT: If you don’t see your calendars it means that your hosting is not allowing BUP to connect to your Google API.
Please note: If you don’t set a calendar, the primary calendar will be used as default and you will see your appointments in your main calendar.
Allowing Staff Members To connect Their Google Calendars.
PLEASE NOTE: THIS IS AVAILABLE ONLY ON PROFESSIONAL AND ULTIMATE VERSIONS ONLY.
If you’re running either Professional or Ultimate the Staff member has access to a Backend. If you want to let your staff members to connect to Google Calendar you have to add an additional redirect URI.

Please make sure that the second Authorized URI matches the user’s account URL in your website. This point is very important, otherwise the authorization will fail.
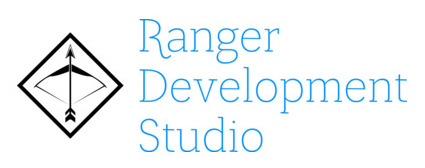
Recent Comments